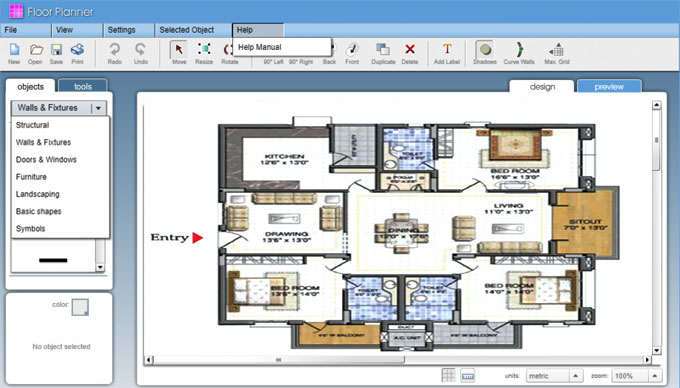Floor Planner
Floor Planner is a 2D online floor planning tool. It is the top of the line, simple to utilize tool for making floor arrangement design for Windows and Mac. This article gives you insight regarding this stunning tool. By utilizing this tool, make your floor arrangement in the least difficult and simple manner. Peruse more to think about this software.
Insights on Floor Planner 2D
Floor Planner is the tool that makes you effectively design house floor plans. Right off the bat, start the Planner you will see an invite message. From that point onward, click the 'Start with a New Plan' button. And afterward you are prepared to begin designing your plan.
It is comprised of eight fundamental parts:
1. Menu
2. Toolbar
3. Objects Panel
4. Tools Panel
5. Grid
6. Properties Panel
7. Preview Window
8. Image options
Right off the bat, The Menu is at the extreme head of the application are the menu options. This alternative works like a menu in any application.
Simply click on any menu thing and a rundown of options shows up underneath. Also, the toolbar is a line of catches that permit you to rapidly perform normal activities. New Plan, Open a Plan, Save Plan, Print, Undo and Redo, Select/Move, Resize and more options are accessible in the toolbar.
Next, The Objects Panel is where you discover the library of the considerable number of doors, walls, and different objects. It causes you to make your floor plan.
Essentially click on an item and select it from the panel. And afterward click to put it onto the grid to begin making your plan. The objects are sorted out into various classes to make it less complex and quicker to discover explicit objects.
Other Details of Floor Planner 2D
The Tools Panel is the choice you will locate various tools designed to help you in making your plan. To choose a tool click on one of the blue tool symbols in the base portion of the tool panel. The as of now chosen tool will seem pink. At that point, the properties panel shows up underneath the tools and objects panel.
It shows the properties for the at present chosen object. On the off chance that no article is chosen, at that point the Properties Panel is clear. What's more, the shading button lets you change the shade of the chosen object.
The preview window can be seen by clicking on the blue preview tab at the head of the grid.
It permits you to change settings before either printing your plan or sparing your plan as an image. Also, the print alternative accessible at the upper left of the preview window are the print options.
On the left of the preview window, under print options are the options for exporting as an image. You can choose the configuration for the exported image, either Jpeg or PNG. Additionally, PNG is a better arrangement and the most ideal decision in the event that you plan on incorporating your plan image in a document.
PowerPoint introduction or survey it in an image altering program.JPEG is the most ideal decision on the off chance that you plan to email your plan to somebody, or put it on the web or offer it with companions on an interpersonal organization web page like Facebook.
Go Here to look at this software: www.smallblueprinter.com/floorplan
labels: floor, planner, online, windows, mac, software, plan, design, toolbar, objects, panel, tools, grid, properties, preview, image, options, menu, doors, walls, click, tool, export